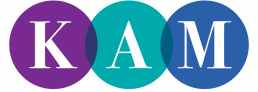Izvori i alati
Registracija i prijava
Odaberite opciju Registriraj se u gornjem desnom kutu ekrana (slika 1).
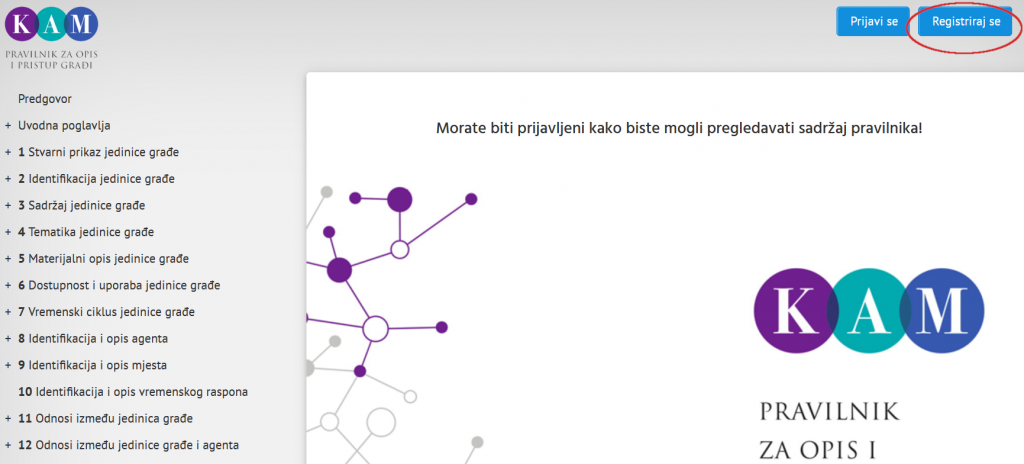
Pojavit će se prozor za registraciju (slika 2). Unesite svoje podatke: ime i prezime, e-mail adresu, naziv ustanove i lozinku koju sami odredite. Imajte na umu uobičajene kriterije za sigurnost lozinke (određeni broj znakova, prisutnost brojki i velikih slova itd.). Kliknite na Registriraj se.
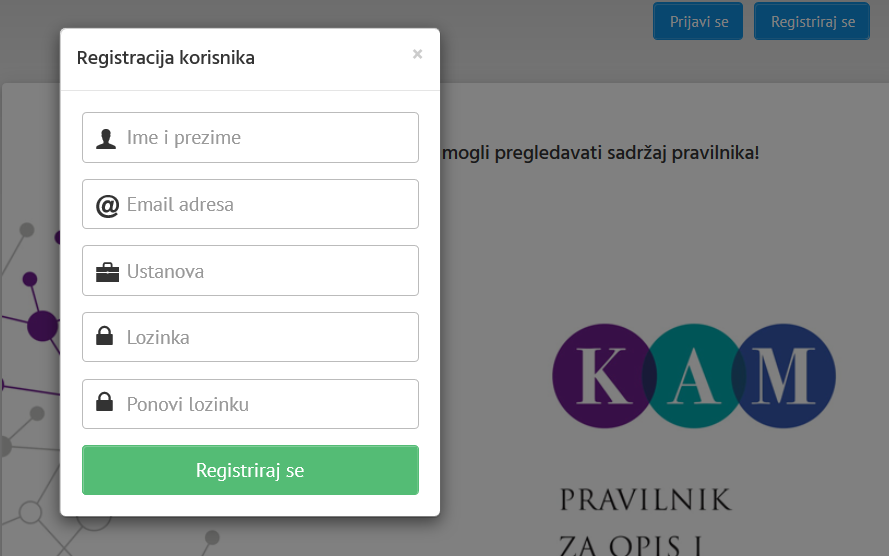
Pri svakoj sljedećoj prijavi koristite e-mail adresu i lozinku koju ste naveli prilikom registracije.
Kliknite Prijavi se u gornjem desnom kutu ekrana (slika 3).
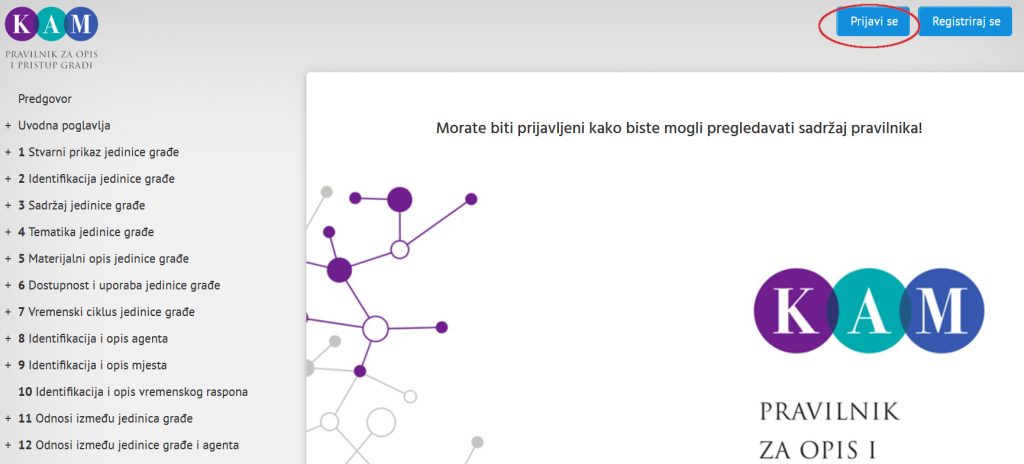
Pojavit će se prozor za prijavu (slika 4). Unesite podatke za pristup (e-mail adresu i lozinku).
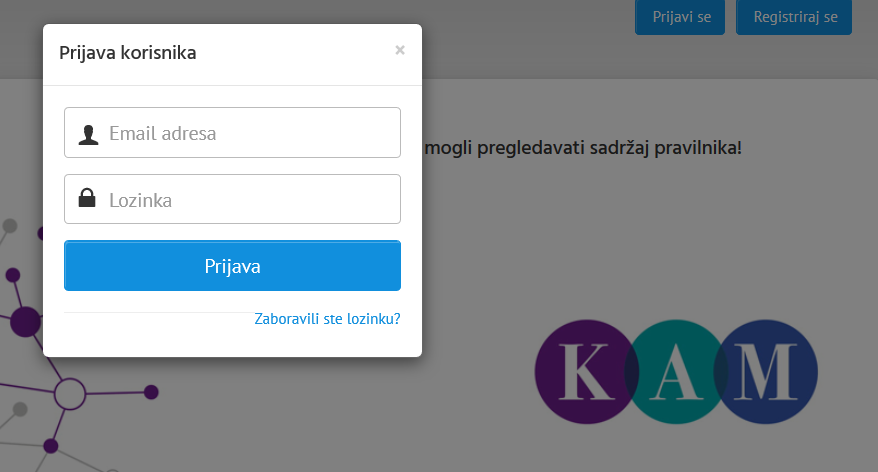
Nakon prijave sučelje se mijenja – otvaraju se nove opcije poput pretraživanja i filtriranja sadržaja Pravilnika ili preuzimanja u PDF-formatu. U gornjem dijelu ekrana pojavljuje se Vaše ime. Prilikom odjave kliknite na ime i odaberite opciju Odjavi se (slika 5).
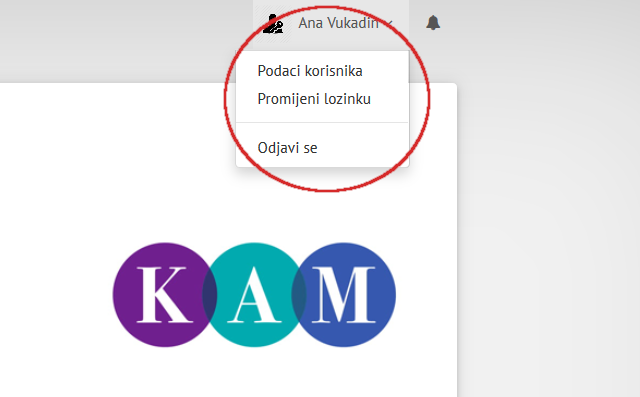
Ako Vam prijava u sustav ne uspijeva, molimo Vas da provjerite sljedeće:
- jeste li upisali ispravnu e-mail adresu i lozinku
- je li vam na tipkovnici aktivna opcija Caps Lock
Ako se i dalje ne uspijevate prijaviti, kontaktirajte administratore na kam@nsk.hr.
Ako ste zaboravili lozinku, vidi 1.4 Zaboravljena lozinka.
Ako se ne možete sjetiti lozinke, kliknite Zaboravili ste lozinku? u donjem desnom kutu prozora za prijavu (slika 6).
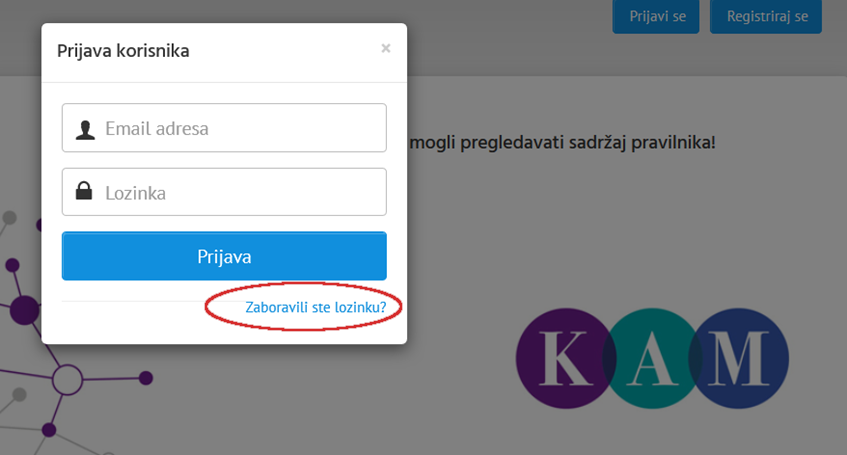
Upišite e-mail adresu i kliknite Pošalji lozinku. Na navedenu adresu primit ćete poruku s novom lozinkom. Prijavite se koristeći novu lozinku.
Ako niste primili poruku s lozinkom, molimo Vas da provjerite neželjenu poštu. Ukoliko se poruka ne nalazi niti tamo, kontaktirajte administratore na kam@nsk.hr.
Lozinku koju Vam je dodijelio sustav možete promijeniti u svom korisničkom profilu. Vidi 1.5 Kako promijeniti podatke za pristup.
Kad se prijavite u sustav, u gornjem dijelu ekrana pojavit će se Vaše ime. Klikom na ime možete upravljati svojim podacima (slika 5).
Ako želite promijeniti e-mail adresu ili ustanovu, odaberite opciju Podaci korisnika. Unesite željene izmjene i pospremite ih.
Ako želite promijeniti lozinku, odaberite opciju Promijeni lozinku. Unesite i pospremite novu lozinku. Imajte na umu uobičajene kriterije za sigurnost lozinke (određeni broj znakova, prisutnost brojki i velikih slova itd.).
Prilikom sljedeće prijave koristite nove pristupne podatke.
Pregledavanje
Popis poglavlja Pravilnika nalazi se u izborniku na lijevoj strani ekrana (stolna računala) ili se otvara klikom na ikonu izbornika u gornjem dijelu ekrana (tableti i mobilni uređaji).
Uz svako poglavlje nalazi se znak plus. Klikom na plus otvara se lista elemenata podataka koji su sadržani u tom poglavlju (slika 1).
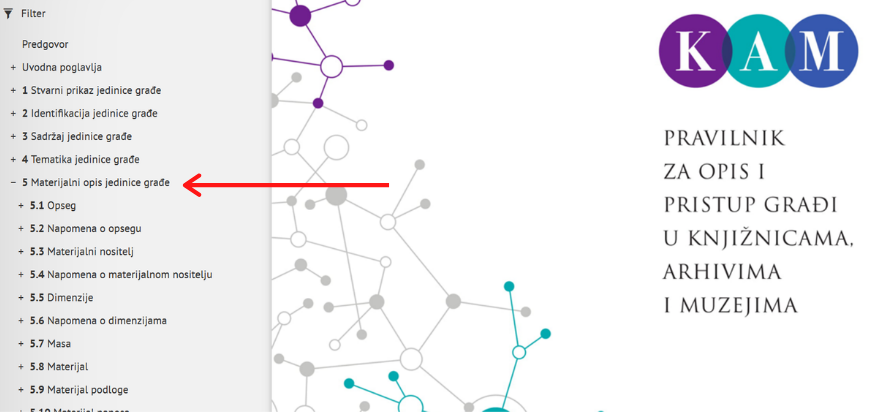
Uz svaki element podataka također se nalazi znak plus. Klikom na plus otvaraju se upute vezane uz element – npr. izvor podataka, odabir podataka, način navođenja podataka itd. (slika 2).
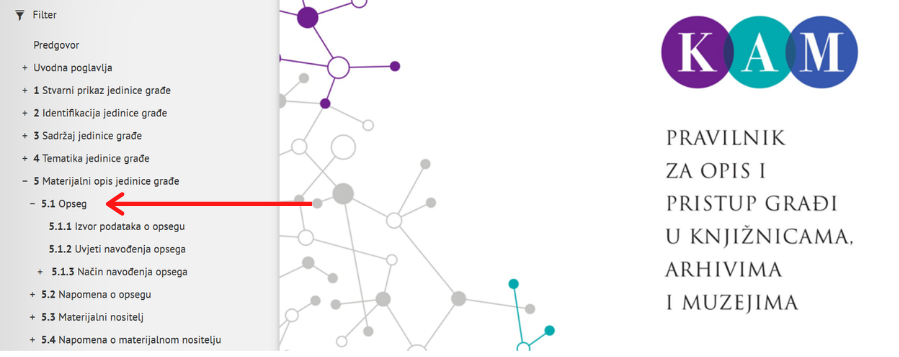
Struktura pojedinih uputa također postaje dostupna klikom na plus uz odgovarajuću uputu (slika 3).
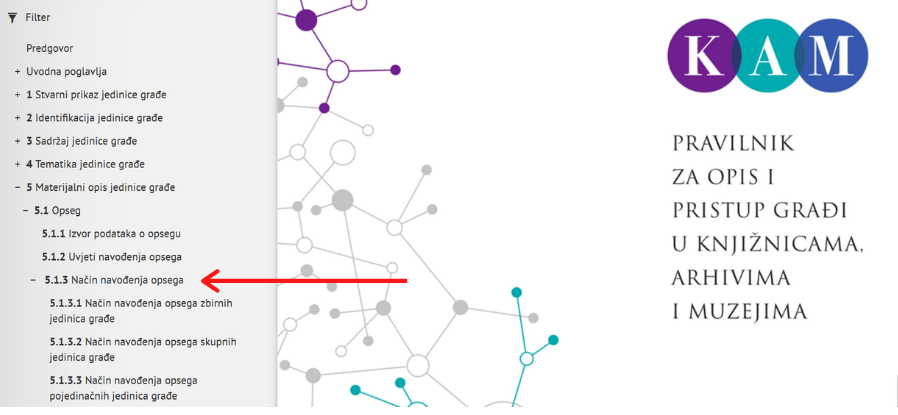
Struktura pojmovnika otvara se klikom na pojmovnik, a zatim na određeno slovo.
Struktura se sažima klikom na znak minus uz ekspandirani element.
Da biste otvorili određeni sadržaj u Pravilniku (npr. poglavlje, element, uputu, dodatak, termin u pojmovniku itd.), najprije ga pronađite u izborniku. Za kretanje izbornikom vidi 1.1 Kako pregledati strukturu Pravilnika. Zatim u izborniku kliknite na naslov koji želite otvoriti. Sadržaj će se pojaviti na ekranu (slika 4).
Naslov dijela koji upravo pregledavate bit će u izborniku označen zadebljanim fontom (stolna računala).
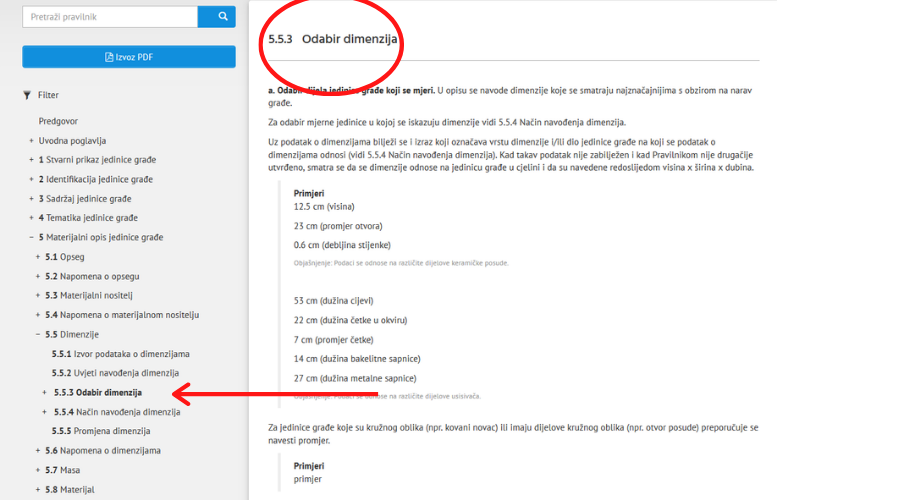
Dalje se možete kretati Pravilnikom na nekoliko načina:
- odaberite u izborniku neki drugi sadržaj koji Vas zanima
- slijedite poveznice unutar teksta Pravilnika (slika 5)

- ‘listajte’ Pravilnik klikom na opcije Natrag ili Dalje ispod teksta (slika 6)
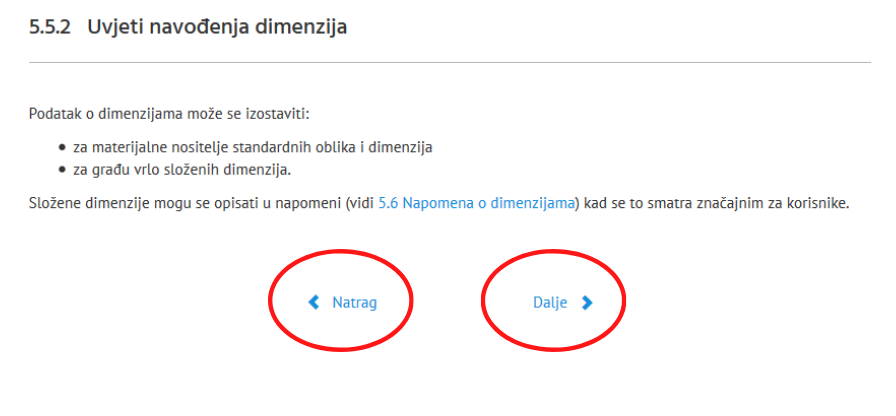
- vratite se na stranicu koji ste ranije pregledavali klikom na ikonu Natrag na navigacijskoj traci (back button).
Kliknite na opciju za izvoz sadržaja Pravilnika u PDF (slika 7), koja se nalazi na lijevoj strani ekrana (stolno računalo) ili u gornjem dijelu ekrana (tableti i mobilni uređaji).
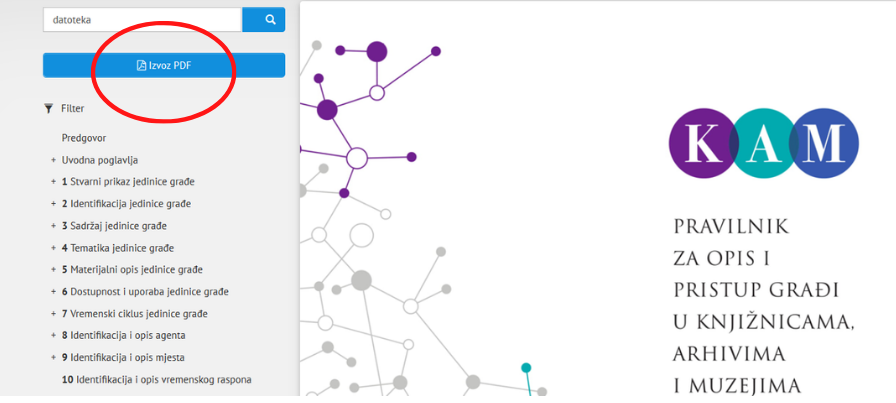
Napomena: Zbog opsežnosti dokumenta izvoz u PDF može potrajati i do nekoliko minuta.
Generirani PDF dokument možete pohraniti ili ispisati (slika 8).
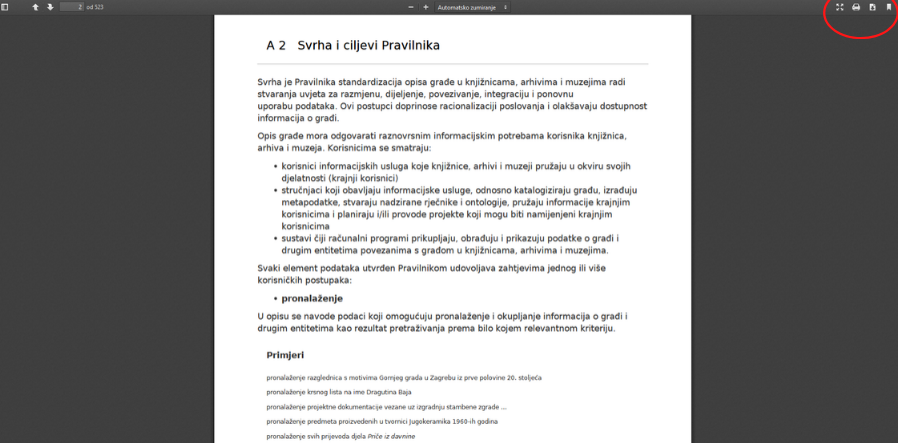
Pretraživanje
Traženi izraz upišite u polje za pretraživanje na lijevoj strani ekrana (stolno računalo) ili gornjem dijelu ekrana (tableti i mobilni uređaji) i kliknite ikonu za pretraživanje (slika 1).
Možete pretraživati:
- riječi u kosom padežu (npr. formata)
- dijelove riječi (npr. grafičk)
Napomena: Dio riječi koji nedostaje nije potrebno označavati asteriskom ili sl.
- izraze koji se sastoje od više riječi (npr. kolektivni agent)
Napomena: Niz riječi nije potrebno stavljati u navodnike.
Upisivanje izraza velikim ili malim slovima ne utječe na pretraživanje.
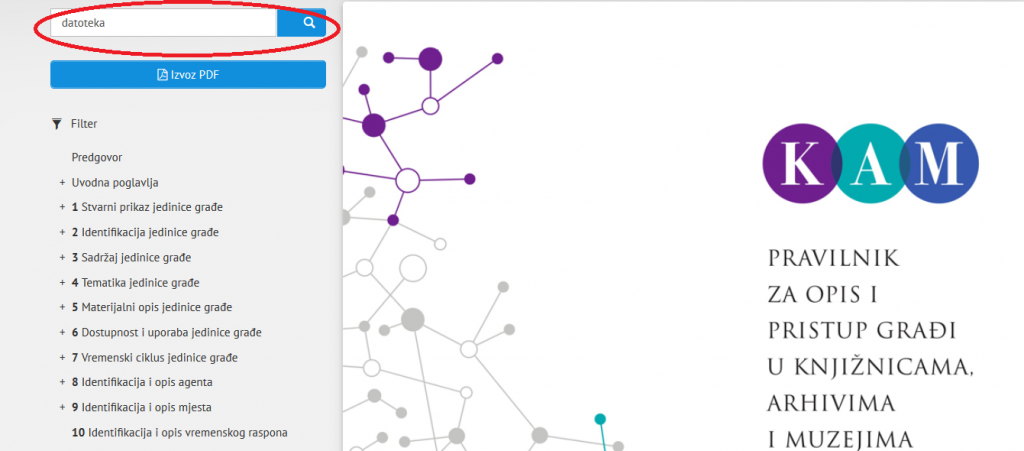
Na ekranu će se pojaviti strukturirani popis dijelova Pravilnika koji sadržavaju traženi izraz.
Klikom na naslov određenog dijela otvara se njegov tekst. Traženi izraz bit će označen u tekstu (slika 2).
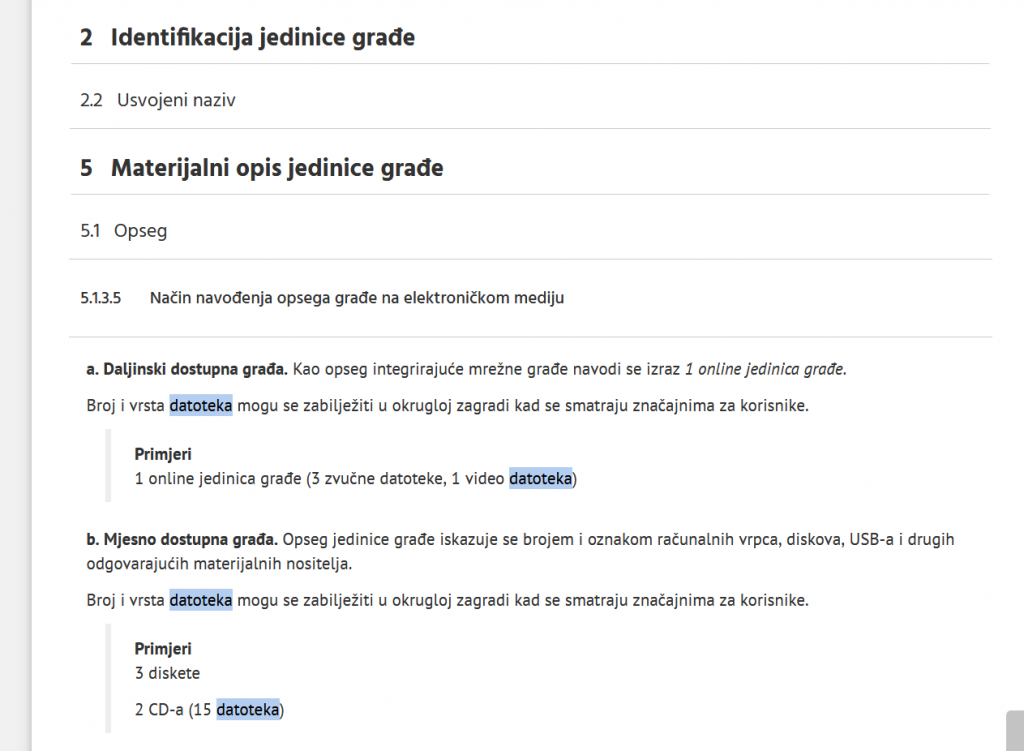
Ponovnim klikom na naslov tekst se zatvara.
Ako Vam se klikom na naslov poglavlja ili elementa ne otvara tekst: Radi boljeg pregleda i snalaženja u strukturi Pravilnika, naslovi poglavlja i elemenata javljaju se u rezultatima i onda kad se traženi izraz zapravo nalazi u tekstu neke od njihovih podstavaka (npr. elementa unutar poglavlja ili upute unutar elementa). Kliknite na naslov podstavke.
Filtriranje
Kliknite na oznaku filtra iznad izbornika na lijevoj strani ekrana. Otvorit će se kategorije prema kojima možete filtrirati sadržaj (slika 1).
Napomena: Opcija filtriranja dostupna je tek kad se prijavite u sustav.
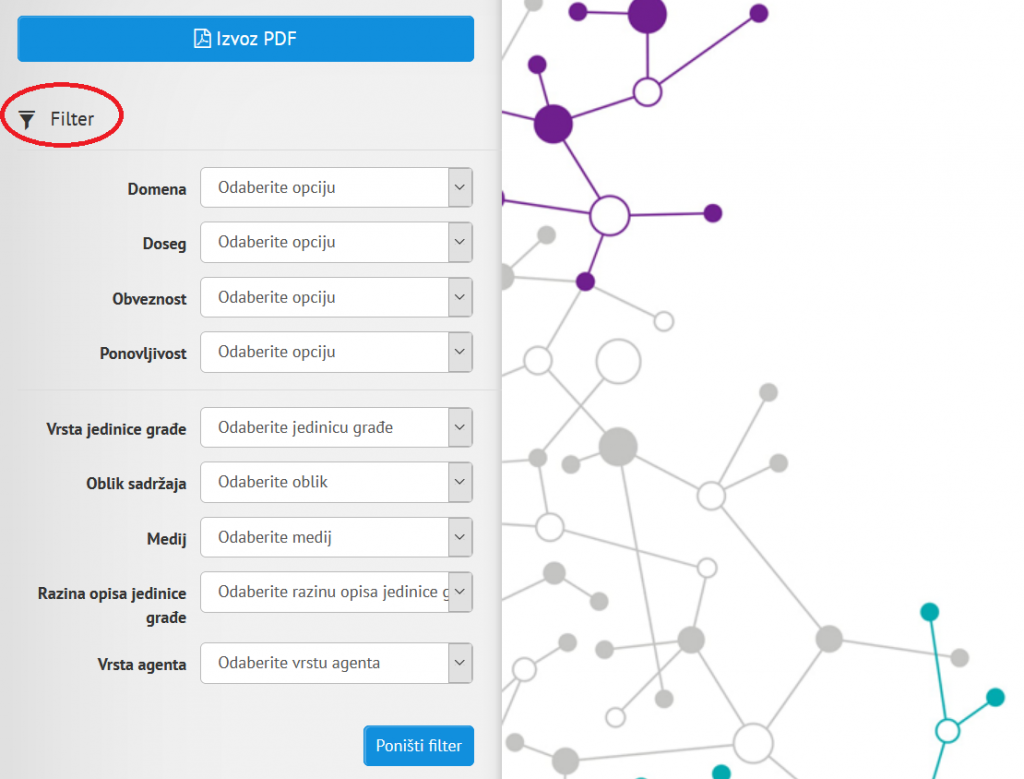
Što se dobije filtriranjem prema pojedinim kategorijama?
- prema domeni: elementi koji predstavljaju svojstva iste domene (npr. svi elementi koji se odnose na osobu)
- prema dosegu: elementi koji predstavljaju odnose istog dosega (npr. svi elementi koji povezuju neku jedinicu opisa s mjestom)
- prema obveznosti: elementi koji su obvezni za pojedinu vrstu građe ili elementi koji su obvezni samo kad su dostupni ili elementi koji nisu obvezni
- prema ponovljivosti: elementi koje je dopušteno ili nije dopušteno ponavljati u opisu
- prema vrsti jedinice građe: elementi za opis kulturnih objekata ili elementi za opis prirodnih objekata
- prema obliku sadržaja: elementi za opis građe određenog tipa sadržaja – tekst, slika, zvuk, glazba…
- prema mediju: elementi za opis građe na određenom mediju – tiskanom, elektroničkom, video, zvučnom…
- prema razini opisa: elementi za opis građe koja se opisuje na određenoj razini – zbirnoj, skupnoj, pojedinačnoj ili razini sastavnice
- prema vrsti agenta: elementi za opis određene vrste agenta – osobe, obitelji ili korporativnog tijela.
Klikom na strelicu u odgovarajućem polju pojavljuje se padajući izbornik u kojemu treba izabrati kriterij za filtriranje (slika 2).
Kriteriji za filtriranje mogu se kombinirati (npr. tekst na elektroničkom mediju).
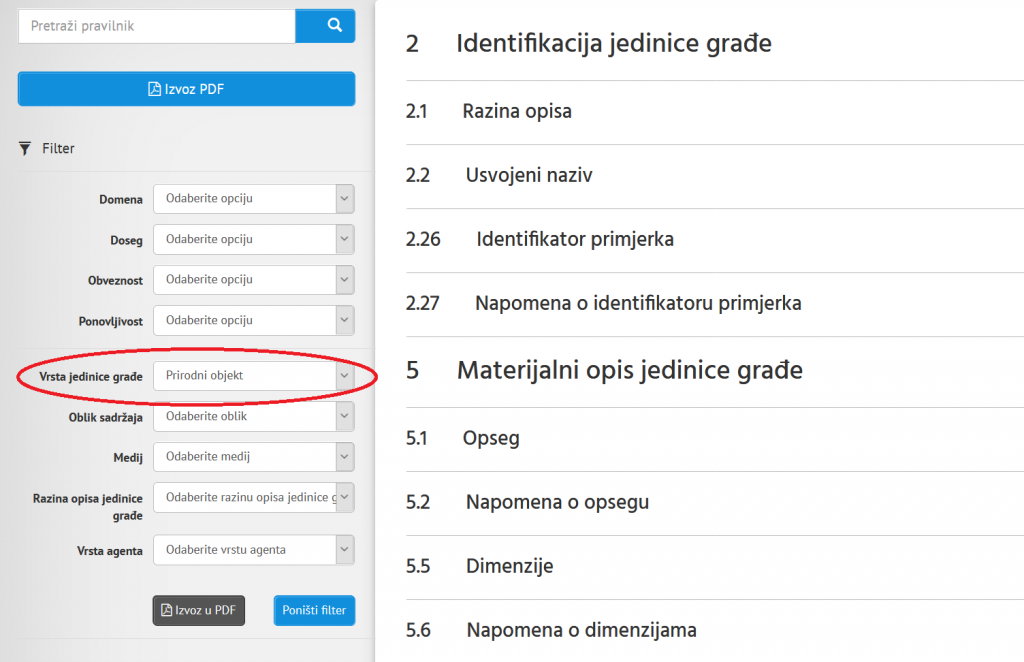
Rezultati se prikazuju na ekranu u obliku strukturiranog popisa elemenata unutar pripadajućih poglavlja (slika 2).
Klikom na naslov određenog elementa otvara se njegov sadržaj, uključujući sve upute vezane uz taj element (slika 3).
Klikom na naslov ekspandirani element ponovo se zatvara.
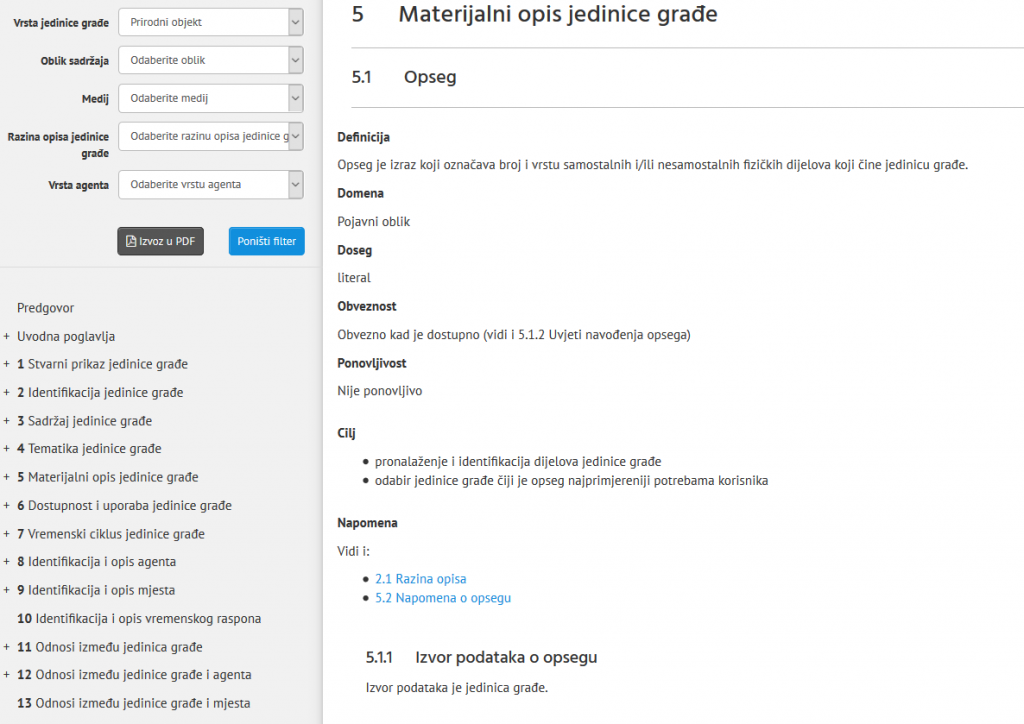
Ako želite poništiti kriterije filtriranja i ponovo filtrirati prema nekom drugom kriteriju, kliknite na opciju Poništi filter (slika 4).
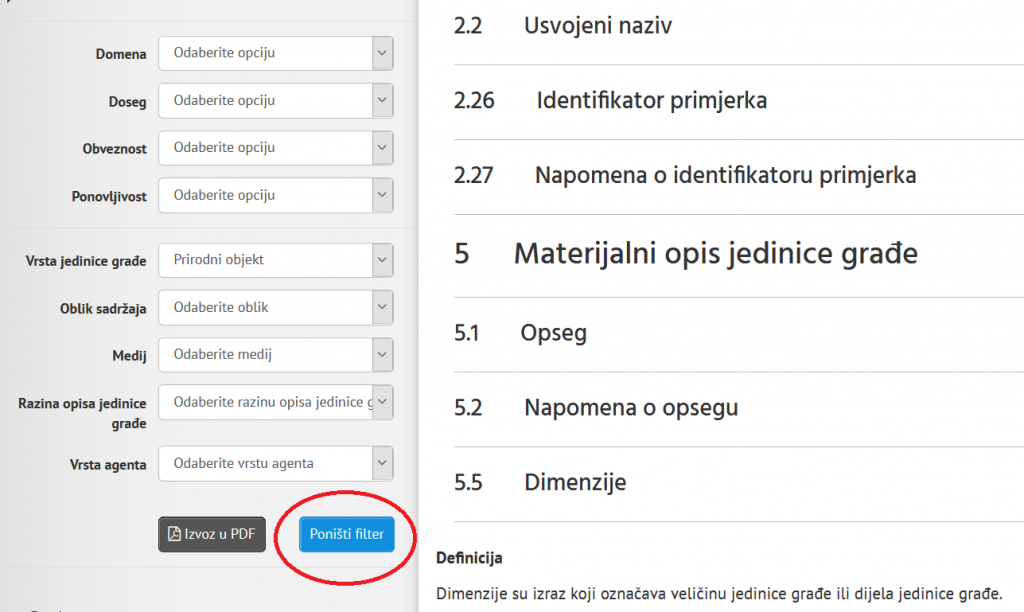
1.2 Kako preuzeti filtrirani sadržaj u PDF formatu
Filtrirani sadržaj može se eksportirati i preuzeti u PDF formatu. Kliknite na opciju Izvoz u PDF (slika 5).
Napomena: Zbog opsežnosti dokumenta izvoz u PDF može potrajati i do nekoliko minuta.
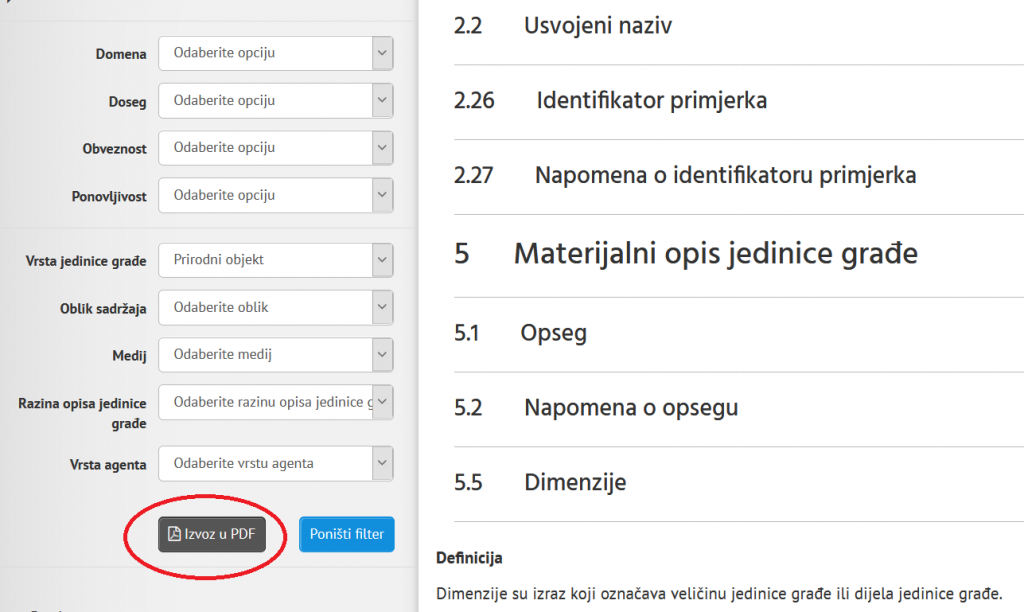
Generirani PDF dokument možete pohraniti ili ispisati (slika 6).
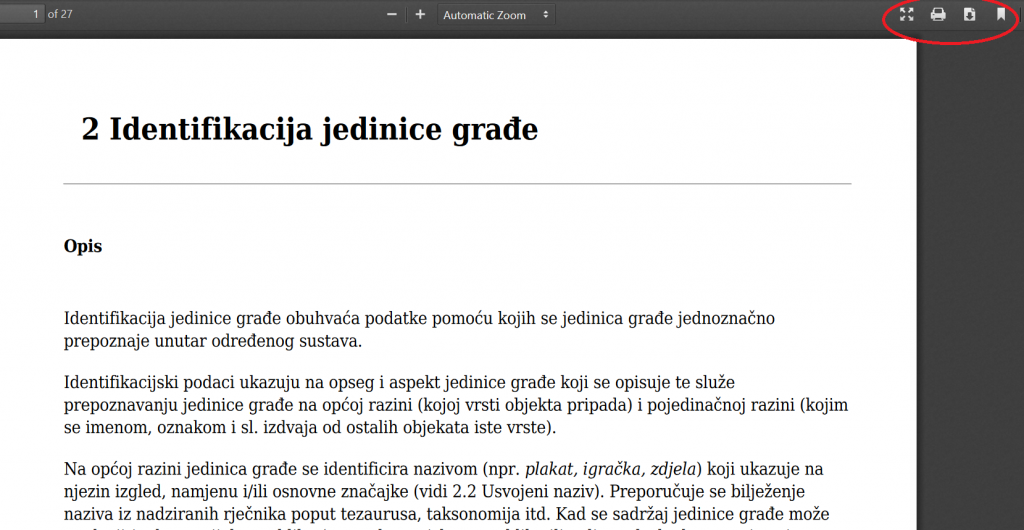
Svrha je ovih smjernica korisnicima Pravilnika KAM olakšati korištenje i kretanje Pravilnikom. Smjernice se odnose na sve tri baštinske zajednice. Ne odnose se na formate i informacijske sustave u koje se podaci unose; nisu smjernice za opis građe.
Obuhvaćaju opći uvodni dio o Pravilniku KAM (terminologija i struktura Pravilnika), tehničke upute za kretanje Pravilnikom te preporučeni radni proces za opis i identifikaciju.
OPĆE SMJERNICE_ELEMENTI I ODREDBE
OPĆE SMJERNICE_TEHNIČKE UPUTE ZA KORIŠTENJE PRAVILNIKOM
OPĆE SMJERNICE_OPIS I IDENTIFIKACIJA_JEDINICE OPISA
Primjeri se odnose na sve baštinske ustanove bez obzira kojim se informacijskim sustavom koriste. Izrađeni su na različitim razinama opširnosti. Osim obveznog, minimalnog skupa elemenata podataka (osnovni opis) primjeri sadrže i elemente koji nisu obvezni. Preporučuje se da svaka ustanova ili zbirka izradi vlastite upute (aplikacijske profile) u kojima će uz osnovni opis preporučiti i korištenje pojedinih neobveznih elemenata podataka, u skladu s vrstom ustanove ili zbirke, naravi građe, potrebama korisnika i drugim uvjetima.
Jedinice opisa (entiteti) koji se identificiraju i opisuju u informacijskim sustavima knjižnica, arhiva ili muzeja:
JEDINICE GRAĐE
Jedinica građe smatra se identificiranom kad je identificiran najmanje jedan njezin aspekt.
Arhivsko gradivo
Uključuje arhivske fondove upravnih, pravosudnih, vojnih, gospodarskih, zdravstvenih i drugih tijela, kao i određene hijerarhijski niže razine unutar fonda (serije, predmeti); osobne i obiteljske fondove (“ostavštine”) u svim vrstama ustanova, kao i određene hijerarhijski niže razine unutar fonda; fizičke i digitalne zbirke oblikovane na temelju određenog kriterija (medij, tema i dr.), tj. umjetno stvorene zbirke.
Publikacije
Obuhvaćaju omeđene publikacije (knjige) tiskane u jednom ili više svezaka, stare knjige, e-knjige, zvučne knjige, filmsku i video građu, glazbenu i zvučnu građu, neomeđenu građu i dr.
Primjer KAM_tiskana knjiga u više svezaka
Primjer KAM_slikovna građa_plakat
Primjeri KAM_zvučna knjiga_Pinokio
Kulturni objekt
U Pravilniku se prije svega odnosi na umjetničke objekte, uporabne predmete, tehničke tvorevine i druge, najčešće trodimenzionalne objekte koje karakterizira jedinstvo materijalnog oblika i sadržaja.
Primjer KAM_kulturni objekt_odora
Prirodoslovni objekt
Odnosi se na materijalne ili nematerijalne objekte nastale djelovanjem prirode. Aspekti jedinice građe nisu primjenjivi na prirodoslovne objekte, budući da oni po naravi nemaju intelektualnog ili umjetničkog sadržaja niti su nastali kao posljedica djelovanja nekog agenta. Za potrebe opisa, na prirodoslovne su objekte primjenjivi elementi podataka koji se odnose na pojavni oblik i primjerak.
AGENT
Agenti uključuju osobe ili skupine osoba sposobnih za voljno djelovanje i preuzimanje prava i odgovornosti, što za posljedicu ima stvaranje, preinačavanje, posjedovanje i druge aktivnosti povezane s jedinicom građe.
Uvijek se identificiraju i opisuju agenti koji su stvaratelji, tj. agenti za koje se može pouzdano utvrditi ili opravdano pretpostaviti da je sadržaj jedinice građe nastao njihovim djelovanjem ili stvaralačkim činom.
Agenti KAM primjer Osoba_vlastito ime
Agenti KAM primjer Osoba_stari vijek
Agenti KAM primjer Obitelj_braća
Agenti KAM primjer Grupa_glazba
Agenti KAM primjer Grupa_umjetnička grupa